
manual harmony 650
Logitech Harmony 650⁚ A Comprehensive Guide
This guide provides a comprehensive overview of the Logitech Harmony 650, a universal remote control designed to simplify your home entertainment experience. We’ll cover everything from understanding its functionality to setting it up, exploring its key features, and troubleshooting common issues. Whether you’re a tech novice or an experienced user, this guide will help you maximize the potential of your Harmony 650.
Introduction
The Logitech Harmony 650 is a universal remote control designed to simplify your home entertainment experience. It replaces multiple remotes with a single, intuitive device, offering seamless control over your TV, Blu-ray player, cable box, and other connected devices. The Harmony 650 utilizes Activity-based control, allowing you to create custom activities such as “Watch TV,” “Watch a Movie,” or “Listen to Music,” streamlining the process of turning on your devices, switching inputs, and adjusting volume with a single button press.
This guide will walk you through the setup process, explaining how to connect your Harmony 650 to your computer, create a user account, add devices, and configure activities. We’ll also delve into the key features of the Harmony 650, highlighting its Smart State Technology and Activity-based control capabilities. Finally, we’ll provide troubleshooting tips and resources to help you get the most out of your Harmony 650 experience.
Understanding Harmony 650 Functionality
The Harmony 650 operates on the principle of Activity-based control, allowing you to create custom activities that combine multiple device actions into a single command. This means that instead of needing separate buttons to turn on your TV, cable box, and audio receiver, you can create a single “Watch TV” activity that automatically performs all the necessary actions with a single button press.
The Harmony 650 uses Smart State Technology to keep track of the devices it controls, ensuring that only the necessary devices are turned on and off during each activity. This intelligent feature eliminates the need for manual device selection, simplifying your entertainment experience. The Harmony 650 utilizes infrared (IR) signals to control your devices, communicating with them through a series of coded signals that mimic the functionality of their original remote controls.
The Harmony software, accessible through your computer, acts as the central hub for configuring your Harmony 650, allowing you to add devices, create activities, and customize the remote’s buttons to match your preferences.
Setting Up Your Harmony 650
Setting up your Harmony 650 is a straightforward process that involves connecting the remote to your computer, creating a user account, adding your devices, and configuring your desired activities. The Harmony software will guide you through the setup process, providing clear instructions and visual aids to ensure a smooth experience.
First, you’ll need to connect your Harmony 650 to your computer using the provided USB cable. Once connected, you’ll be prompted to create a free Harmony account. This account allows you to store your remote’s settings in the cloud, making it easy to transfer them to a new remote or access them from multiple devices.
Next, you’ll add the devices you want to control, entering their manufacturer and model numbers into the Harmony software. The software will then identify the appropriate codes for controlling each device. Finally, you’ll create your activities, defining the sequence of actions you want to perform for each entertainment scenario, such as watching TV, listening to music, or playing games;
Connecting to your Computer
To begin the setup process, you’ll need to connect your Harmony 650 to your computer. This connection allows the Harmony software to communicate with your remote and download the necessary information to control your home entertainment devices. The Logitech Harmony 650 comes with a USB cable specifically designed for this purpose.
Locate the smaller end of the USB cable and plug it into the USB port on the bottom of your Harmony 650 remote. The other end of the cable should be plugged into a USB port on your computer; Once connected, your computer should recognize the Harmony 650 and automatically install any necessary drivers.
If your computer does not recognize the Harmony 650, try plugging the USB cable into a different port or restarting your computer. You can also check the Logitech website for any updated drivers for your Harmony 650. Once the connection is established, you’ll be able to proceed with the next step of the setup process.
Creating a User Account
To access the full functionality of your Harmony 650, you’ll need to create a free user account on the Logitech Harmony website. This account will allow you to manage your remote, store your device information, and personalize your settings. You can create an account either during the initial setup process or at any time later on.
To create an account, navigate to the Logitech Harmony website (myharmony.com) and click on the “Sign Up” button. You’ll be prompted to enter your email address, choose a password, and provide some basic information. Once you’ve filled out the form, click on the “Create Account” button.
Logitech will send you a confirmation email to verify your account. Click on the link in the email to activate your account. You’ll then be able to log in to your Harmony account and begin setting up your Harmony 650 remote. Your user account will allow you to seamlessly integrate your remote with the Harmony software and enjoy a personalized entertainment experience.
Adding Devices
After setting up your Harmony 650 and creating a user account, you need to add the devices you want to control. This process is straightforward and involves identifying the manufacturer and model number of each device. The Harmony software will use this information to determine the appropriate commands and control codes for your specific devices.
To add a device, launch the Harmony software and navigate to the “Devices” section. Click on the “Add Device” button and follow the onscreen instructions. You’ll be asked to enter the manufacturer and model number of your device. The software will then search its database for a match. If it finds a match, the device will be added to your Harmony account.
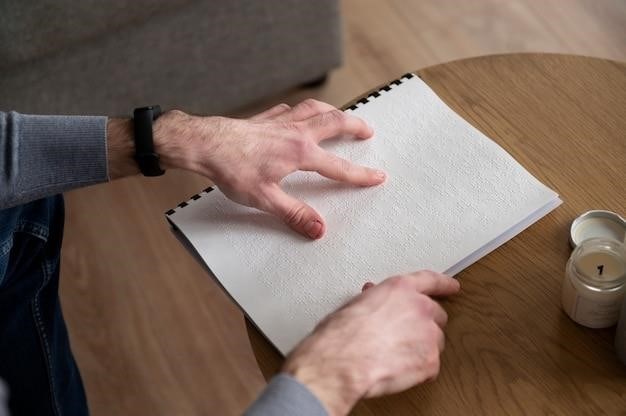
If the software doesn’t find a match, you may need to manually search for your device using the manufacturer’s name and model number. In some cases, you may need to contact Logitech support for assistance in adding a specific device. Once you’ve added all of your devices, you can proceed to configure your Harmony 650 to control them.
Configuring Activities
Activities are the heart of the Harmony 650’s functionality, allowing you to control multiple devices with a single button press. Instead of juggling multiple remotes, you can create custom activities for common tasks like “Watch TV,” “Watch a Movie,” or “Listen to Music.” Each activity combines the appropriate commands for all the devices involved, simplifying your entertainment setup.
To configure an activity, start by launching the Harmony software and selecting the “Activities” tab. Click on the “Add Activity” button and choose the type of activity you want to create. The software will guide you through the process of selecting the devices involved and configuring the specific actions for each device.
For example, when setting up the “Watch TV” activity, you’ll need to choose your TV, cable box, and possibly a sound system. You can then specify actions like turning on the TV, switching to the correct input, and adjusting the volume. Once you’ve configured all your activities, you can use the dedicated buttons on your Harmony 650 remote to seamlessly switch between them.
Key Features of Harmony 650
The Logitech Harmony 650 is packed with features designed to enhance your home entertainment experience. At its core lies the innovative Smart State Technology, which allows the remote to keep track of the status of your connected devices. This means that the Harmony 650 always knows which devices are currently turned on and what their settings are, ensuring smooth transitions between activities.
The Harmony 650 also leverages Activity-Based Control, a powerful feature that lets you simplify complex tasks into single-button actions. Instead of fumbling with multiple remotes, you can simply press a button like “Watch TV” or “Listen to Music” to activate a pre-programmed sequence of commands that control all the necessary devices.
This allows you to enjoy a seamless entertainment experience, eliminating the frustration of constantly switching between remotes and remembering the correct settings for each device. The Harmony 650’s intuitive design and comprehensive features make it an ideal choice for anyone looking to simplify their home entertainment setup and enjoy a more relaxing and enjoyable experience.
Smart State Technology
Smart State Technology is the brain behind the Harmony 650’s ability to simplify your home entertainment experience. It’s a powerful feature that allows the remote to keep track of the status of all your connected devices, ensuring smooth transitions between activities. This means the Harmony 650 always knows which devices are currently turned on and what their settings are, making controlling your home theater a breeze.
Imagine you’re watching a movie on your TV, but you want to switch to listening to music on your stereo. With Smart State Technology, the Harmony 650 knows that the TV is currently on and the stereo is off. When you press the “Listen to Music” button, the Harmony 650 automatically turns off the TV and turns on the stereo, selecting the appropriate input and volume settings.
This seamless transition eliminates the need to manually switch between devices and adjust settings, creating a truly integrated and enjoyable home entertainment experience. Smart State Technology is the key to making the Harmony 650 a powerful and versatile remote control that simplifies your life.
Activity-Based Control
The Harmony 650 excels at simplifying your home entertainment experience by using a unique “Activity-Based Control” system. Instead of having to remember separate commands for each device and function, you simply select a “Watch TV,” “Listen to Music,” or “Play a Game” activity. This intuitive approach makes controlling your home theater a breeze, even for those who aren’t tech-savvy.
When you choose an activity, the Harmony 650 knows exactly what devices need to be turned on, what inputs to select, and what settings to adjust. It automatically powers on the TV, sets the right input for your cable box or Blu-ray player, and even adjusts the volume to your preferred level, all with a single button press.
This eliminates the frustration of juggling multiple remotes and trying to remember complex sequences of commands. Activity-Based Control makes your home entertainment system feel like a single, integrated system, allowing you to enjoy your favorite movies, music, and games with ease.
Troubleshooting and Support
While the Harmony 650 is generally a user-friendly device, you might encounter occasional issues during setup or operation. Luckily, Logitech offers a comprehensive range of support resources to help you navigate any challenges.
The first step is to explore the extensive online resources provided by Logitech. Their website features a dedicated support section for the Harmony 650, including detailed user manuals, troubleshooting tips, and frequently asked questions. You can also access a helpful getting started guide that walks you through the initial setup process.
If you’re still experiencing problems, don’t hesitate to reach out to Logitech’s customer support team. They are available via email, phone, and online chat, and their knowledgeable representatives can provide personalized assistance to resolve any issues you may encounter.
Getting Help Online
Logitech provides a wealth of online resources to assist Harmony 650 users, ensuring a smooth setup and troubleshooting experience. The first port of call should be the dedicated support page on Logitech’s website. Here, you’ll find a comprehensive library of information tailored specifically to the Harmony 650, including detailed user manuals, troubleshooting tips, and frequently asked questions.
For those seeking a quick start, Logitech offers a dedicated “Getting Started” guide, which provides an overview of the Harmony remote, along with quick steps and tips to get you up and running. This guide is available as a downloadable PDF, ensuring easy access and reference.
In addition to these resources, Logitech’s online community forums offer a platform for users to connect, share experiences, and seek assistance from fellow Harmony 650 owners. This forum provides a valuable space for finding solutions to common problems and gaining insights from the collective knowledge of the community.
Troubleshooting Tips
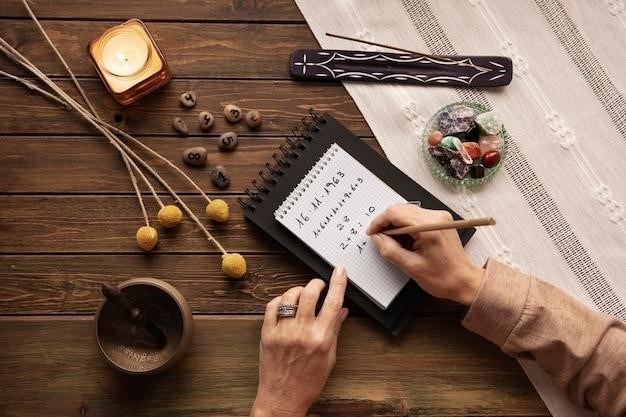
While the Harmony 650 is designed for user-friendliness, occasional hiccups can occur. Here are some common troubleshooting tips to help you resolve any issues⁚
If your Harmony 650 isn’t responding, ensure the batteries are fresh and properly installed. Also, check if the remote is within range of your devices. If the remote is still unresponsive, try a hard reset by disconnecting the USB cable and plugging it back in.
If you’re experiencing issues with specific devices, verify that the Harmony software has the correct manufacturer and model information. Incorrect device information can lead to control problems. Updating the Harmony software to the latest version can resolve compatibility issues and introduce new features.
If you’re facing difficulties with Activities, double-check that the devices involved are correctly configured within the Harmony software. A device’s power state or input setting might be interfering with the Activity’s execution.